文件搜索神器everything中文免费版 v1.5.0.1373a免费速度最快的文件搜索工具
everything搜索工具是一款功能强大、操作简单并且还十分实用的文件搜索神器,该软件为广大用户提供了系统文件搜索功能,界面简单易用、索引快、搜索快、系统资源少,仅需使用非常少的系统资源,比如大约120,000个文件仅需要大约 14 MB 的内存以及不到 9 MB 的硬盘空间,可以很好地帮助用户解决秘密文档储存后找不到位置、查找繁琐、效率低等问题,同时操作起来也是非常的简单,用户只需要在搜索框中输入文本,它将只显示过滤后的文件和目录,所有搜索都只基于文件和文件夹的名称,因此它可以快速创建数据库。
目前文件搜索神器everything还有着实时跟踪文件变化功能,允许你的电脑在局域网或广域网上创建HTTP和FTP服务器,通过索引名只需几秒便可建立数据库,不含任意恶意、间谍软件或广告,十分安全的提供给用户搜索,并且还提供了多种高级搜索用法,其中包括搜索操作符、通配符、宏、修饰符、函数、函数语法、大小语法、大小常数、日期语法、日期常数、属性常数、正则表达式、命令行选项等多种方式,能够灵活使用从而实现各种检索需求,功能强大且齐全,有需要的朋友赶紧下载体验。

文件搜索神器everything新增特性
一、大小、日期和属性索引
1、默认索引文件大小和修改日期。
2、将实时维护额外文件信息。
3、索引的文件信息才可以及时搜索到。
4、额外文件信息,例如创建日期和文件属性没有被索引。
5、此文件信息仅在激活 Everything 窗口时收集。
6、对大量结果的此类文件信息搜索和排序将会比较慢。
注意:包含额外文件信息到 Everything 索引需要更多内存;鼠标悬停于额外文件信息选项时将会显示额外内存需求提示。
二、快速排序
1、维护大小和修改日期信息的”快速排序”索引。
2、快速排序是持久的,意味着 ”Everything” 将记忆不同搜索间排序。
3、当对未启用快速排序的文件信息排序时,”Everything” 必须先从磁盘收集此信息,所以此时排序会比较慢。
4、名称、运行日期、运行次数和最近修改日期默认启用快速排序。
注意:启用快速排序需要更多内存,且对应的额外文件信息必须包含到索引中;鼠标悬停于快速排序选项时将会显示额外内存需求提示。
三、缩略图
1、显示搜索结果缩略图:
在 ”Everything” 中,打开查看菜单,选择中等图标,大图标或超大图标,又或是按住 Ctrl 键并使用鼠标滚轮缩放以从详情到超大图标切换视图。
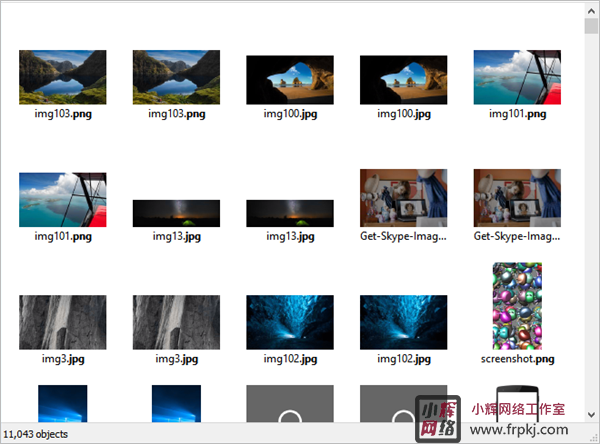
2、预览面板
显示预览面板:
在 ”Everything” 中,打开查看菜单,选择预览,移动分隔条以缩放预览面板。

3、搜索关键词为空时不显示搜索结果
搜索关键词为空时默认显示所有文件和文件夹。
4、保持选择区
当更改搜索关键词时,当前选择区默认被清除。
5、跳转到
(1)输入文件名开头部分以跳转到此文件。
(2)跳转文本显示在状态栏。
6、排序搜索结果
1、搜索结果默认按照名称、其次路径排序。
2、搜索参数变更后搜索结果都将重置为默认排序。
3、结果列表分栏顶部为标头。点击标头以按此排序。
注意:搜索结果众多时排序将比较耗时,排序过程可以通过选择其他排序或更改搜索参数取消。
7、多文件重命名
使用多文件重命名,选择结果列表中多个文件并按 F2。
四、搜索
1、在搜索框中输入关键词以搜索。
2、输入部分文件名,匹配部分文件名的文件和文件夹就会显示结果列表中。
everything搜索工具如何搜索文件内容?
1、插入U盘,右击属性查找U盘的文件格式类型。
2、打开软件,找到“搜索”菜单;

3、展开下拉菜单,点击打开“高级搜索”;

4、打开高级搜索,在搜索文件夹中默认是空的,这样搜索时就会搜索所有内容,要搜索U盘的话,点击右边的浏览按钮,选择U盘;

5、在条件框中选择并设置,例如输入:bak,搜索U盘中bak的所有文件,点击确定,快速搜索到相关的内容,在搜索框内的格式变为:bakg。

6、点击右边的下拉框,可以快捷搜索不同类型的文件。

everything如何搜索共享文件?
1、我们需要将Everything搜索工具点击打开,然后在主页面上方有一些选项卡,我们点击下【工具】这个选项。
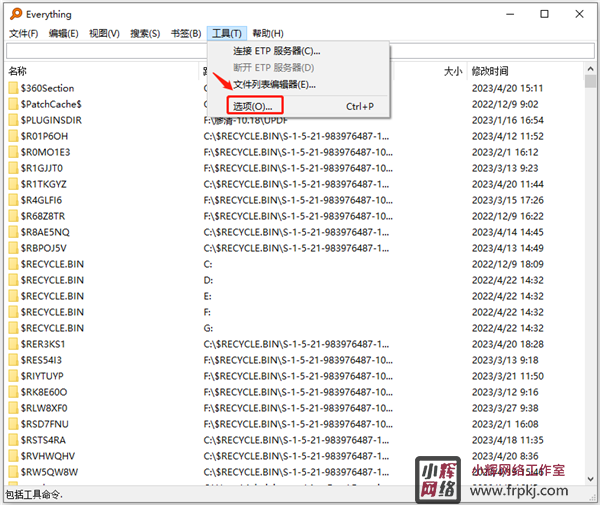
2、接着就会进入到工具设置选项窗口,在该窗口中在左侧点击【文件夹】这个选项,然后在右侧点击【添加】按钮。

3、然后就会进入到浏览文件夹的操作页面中,我们需要在该页面中勾选自己共享文件夹保存的文件夹目录,之后点击确定按钮进行搜索。

4、此外,你还可以直接在【文件夹】的框中输入共享文件夹的地址,一般共享文件夹都是【\ipfolder_name】,ip表示共享文件夹的服务器地址,而folder_name为共享文件夹的名称,输入之后点击确定按钮也是可以进行快速搜索的。

语法介绍
1、操作符
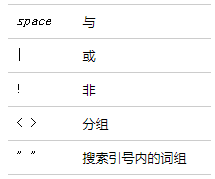
2、通配符
通配符将匹配完整文件名。禁用使用通配符时匹配完整文件名来匹配任意部分文件名。
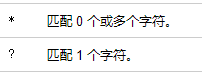
3、宏
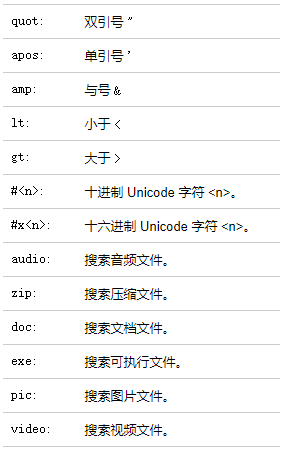
4、修饰符

5、函数
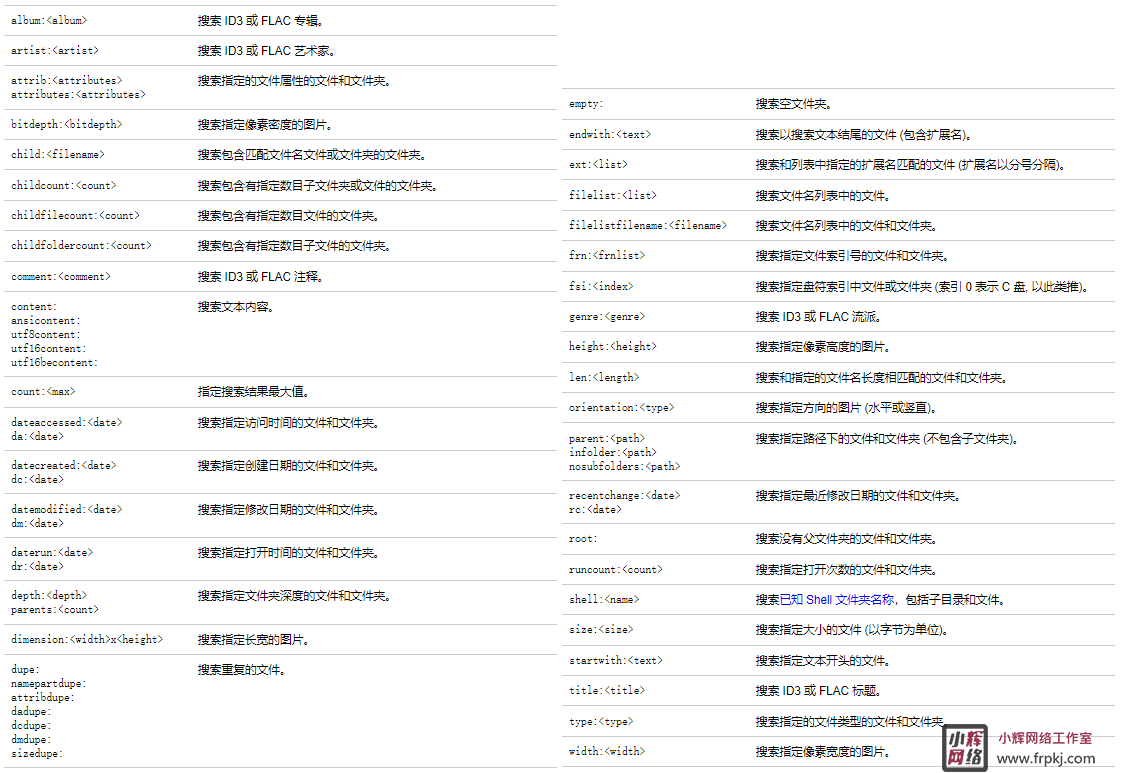
6、函数语法:
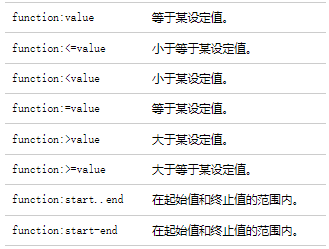
7、大小常数

快捷键使用说明
EscapeCtrl + W 关闭 Everything 窗口。
F1 打开帮助。
F11 切换全屏。
Ctrl + F1 打开关于页面。
Ctrl + 1 按名称排序。
Ctrl + 2 按路径排序。
Ctrl + 3 按大小排序。
Ctrl + 4 按扩展名排序。
Ctrl + 5 按类型排序。
Ctrl + 6 按修改日期排序。
Ctrl + 7 按创建日期排序
Ctrl + 8 按属性排序
Ctrl + 9 按最近更改日期排序。
Ctrl + B 切换全字匹配。
Ctrl + D 添加当前搜索为书签。
Ctrl + I 切换大小写匹配。
Ctrl + M 切换变音标记匹配。
Ctrl + N 新建搜索窗口。
Ctrl + O 打开 文件列表。
Ctrl + P 打开选项页面。
Ctrl + Q 退出 Everything。
常见问题
一、”Everything” 索引全部文件需要多长时间?
1、仅索引文件和文件夹名,一般仅需几秒便可建立其数据库。
2、全新安装的 Windows 10 (大约 120000 个文件) 仅需 1 秒即可索引完成。
3、索引1000000个文件将需要大约1分钟。
二、能否搜索文件内容?
1、可以,支持通过搜索函数 content: 来搜索文件内容。
2、文件内容未被索引时,搜索内容将会很慢。
三、”Everything” 是否占用很多系统资源?
1、不,仅需要使用非常少的系统资源。
2、全新安装的 Windows 10 (大约 120000 个文件) 仅需要大约 14 MB 的内存以及不到 9 MB 的硬盘空间。
3、1000000 个文件需要大约 75 MB 的内存和 45 MB 的硬盘空间。
四、”Everything” 能否监控文件系统变更?
1、可以,”Everything” 可以监控文件系统变更。
2、搜索结果就可以反映出文件系统变更。
五、是否包含恶意、间谍软件或广告?
1、完全没有,其中不包含任何恶意、间谍软件或广告。
六、软件在非运行时是否会丢失文件系统变更?
1、不会,在关闭和重新打开中不会丢失文件系统变更 (甚至系统重启也不会)。
2、软件将在启动后更新数据库。
怎么样转换分卷为 NTFS?
1、转换分卷为 NTFS前,请务必备份好任何重要资料。
2、分卷一旦转换为 NTFS,它将无法转换回 FAT 或 FAT32。
注:某些系统可能无法读取 U 盘或 USB 中 NTFS 分卷。
(1)转换分卷为 NTFS:开始菜单,点击运行。
(2)输入以下内容并点击确定:cmd
(3)在命令提示符中,输入以下内容并点击确定:convert D: /fs:ntfs,其中 D: 是待转换分区。
更新日志
v1.5.0.1373a版本
1、修复了使用ctrl或shift打开新搜索的问题。
2、修复了恢复窗口位置的问题。
3、修复了在启用混合文件和文件夹的情况下临时省略结果时出现的问题。
4、添加了OleSetClipboard的实验支持。
 支付宝扫一扫
支付宝扫一扫 微信扫一扫
微信扫一扫

